NetSuite offers a vast array of features within its various solutions, and we like to share information about some of these ERP solution features to ensure our customers are making the most of their NetSuite investment.
Saved Searches are a key function which can yield results that aid reporting and tracking, helping with informed business decision-making. But with more than 100 search functions available within NetSuite, it’s important to understand the types, how to use them and the limitations. Understanding the right approach and formulas for customer and transaction searches will ensure that when performing these most common searches, you are optimising the feature. Read on to discover more about how to create saved searches that can help increase functionality and efficiency in any organisation.
What is a Saved Search?
A Saved Search is essentially a reusable search definition that can help multiple job roles across an organisation. It can include customised search filters and results display options. It can be shared with other approved users who can automatically receive results via email, on a scheduled or selected interval basis, or when results are updated (such as at the beginning of a month). It is an invaluable feature which can save time and resource and keep the right job roles informed of the data relevant to them – as well as negate the need to define the same search criteria each time a search needs to be run.
When creating a Saved Search, it’s important to define what you are trying to achieve – whether that be the creation of a Saved Search showing total sales for one customer, for instance, or a Saved Search for all customers, and whether you want to include line level detail such as number of items someone has purchased in a year. If this is a search you will need to perform again, a Saved Search is a very useful function, and you can publish it for other relevant job roles.
Performing a Saved Search
You can create a Saved Search either intentionally as you are defining it, or afterwards, for those who may not have set out to create one but realise afterwards that it would be useful to be saved. Looking at the most common types of Saved Searches: transaction and customer, let’s look at the mechanics and features of each.
The navigation method will be dependent on role, but essentially the ways are either: Lists > Search > Saved searches > New. Or: Reports > Saved searches > All saved searches > New.
For a transaction search such as a sales order, it is possible to add a custom ID, which is likely to be an abbreviation of the company name, and the search can be made private or public at the outset via the simple tick box.
When defining search criteria – or filters, such as type of transaction – the feature enables you to scroll through the provided list of fields. This is quite long, as NetSuite offers many field types, but once you’re familiar with the field names you use most, you can type these in directly to save time scrolling. You can also choose whether to just look at header information of the transaction, or line level information, such as how many items the customer may have ordered in that year.
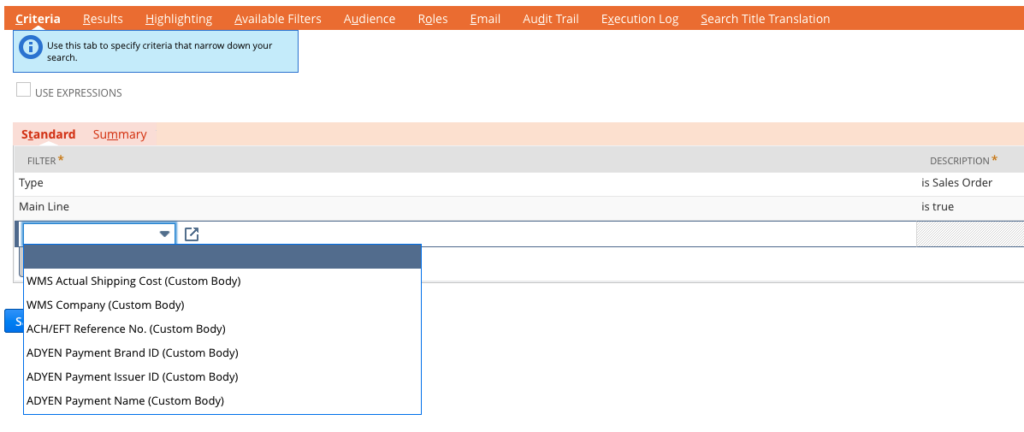
If you choose to filter by date to narrow the search, set this to month and then on the 1st of each month it will roll forward search criteria automatically for you. This means the same search will be performed to generate the same monthly data for reporting and benchmarking. A handy feature!
When you’re ready to review the search and click on results, NetSuite will pull in a lot of fields by default and this can sometimes be useful for the user in previewing the search, see what is required, and then then filter out from there. This is also a good way of becoming familiar with field names which unfortunately aren’t always named in a self-explanatory way. However, if you’re not keen on allowing all the fields to be added in automatically by NetSuite, you can remove all and then add the fields you know you want to include.
When looking at a customer sales search, the process is similar to before, but this time you select ‘main line name’ as the first field, then ‘customer’ in the custom label. Within ‘summary’ select ‘group’ – because the customer is likely to have placed multiple orders in the current year. However, you will only want one per line in the customer search, and separate columns for each month, rather than having all orders lumped into one line.

In the ‘main line name’ there is the option to Join (see section on Joining below), so that another field can be selected from the customer record such as account number. There is also the functionality to select multiple currencies, which is obviously key for multi-subsidiary organisations dealing in various currencies.
There is usually the requirement to use formulas when creating the Saved Search, but if you are familiar with Excel or Sequel formulas, it is very similar in NetSuite, following the same theories. The main difference is that instead of an IF statement, NetSuite uses CASE statement to determine the amount that should be displayed, based upon the transaction date’s month. Don’t forget, you can always play around with formulas in your Sandbox.
Editing Saved Searches is very simple if you’re the owner or have permissions, so additional fields can be dropped in at any time as needed.
Using the Joins feature
Joins allows the pulling of fields from related records within NetSuite. If you’re performing a Saved Search on customer sales in the current year, for example, and you want the purchase order number to appear in the results, you can Join to this. However, Joins only work one way or once, so if you have ‘hopped’ to the PO number, you won’t be able to then hop further to the vendor bill linked to that PO, as that would constitute two Joins. Joins are displayed at the bottom of the list of fields and are denoted by a … (three full stops) at the end of the field name.
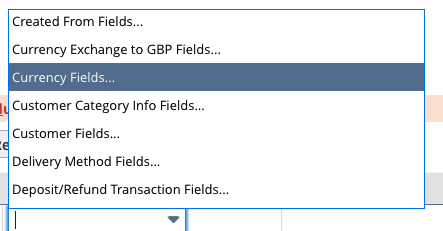

Customising search results
It’s possible to drill down into further information in the results preview after running the search. As an example, in the case of finance operatives, they could pull out customers who have an overdue balance greater than zero, search by how many days their account is overdue (i.e. 90 days), the overdue balance amount, the credit limit and whether they’re on credit hold. This is all customisation that can be added to the saved customer search.
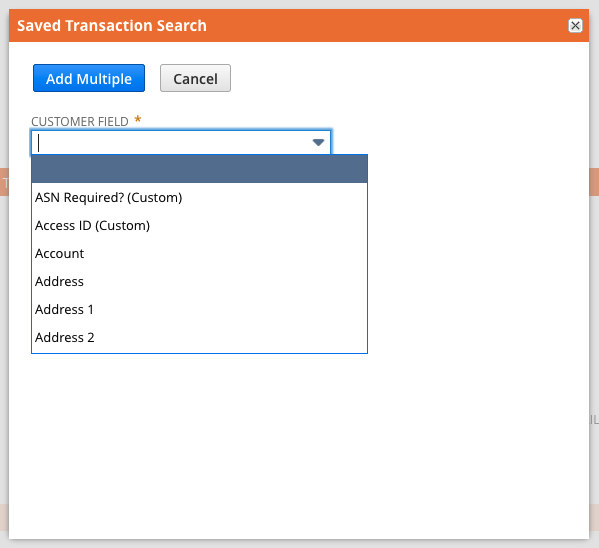
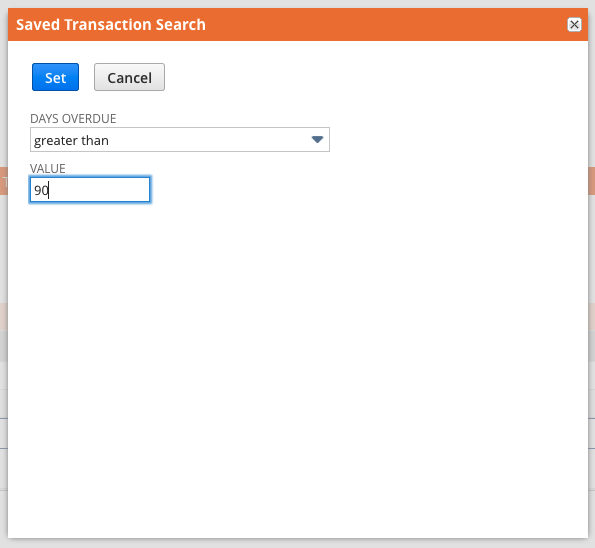
Limitations of Saved Search
The Saved Search function will only generally report data that’s there in NetSuite – such as customers who placed an order in current year. It can’t create data if it doesn’t exist! It can also only report live data – so a customer’s current balance now, but not from a month ago or even yesterday. Nonetheless, this information can be accessed through NetSuite reports.
There are also limitations around permissions for Saved Search publication – you’ll need permission if your job role doesn’t allow it.
There’s so much to explore in Saved Searches that it isn’t possible to cover all the features, so if you have further questions on the functionality, please get in touch with your BrightBridge project manager or consultant. You should also find NetSuite’s step-by-step guide to Saved Searches very helpful.
If you’re not a NetSuite user but want to learn more about the functionalities that will transform your business efficiency, call us on 0330 133 5000.
Keep reading

What is a NetSuite implementation partner? How do you choose one?

Technology fit for total customer service in 2024

Retail and wholesale distribution: how to improve supply chains

Ditching Sage 1000: what you need to know from businesses that have done it

6 ways AI-ready Microsoft Dynamics 365 helps chartered associations serve members

6 retail and wholesale distribution challenges and how NetSuite solves them

The most exciting features in Microsoft Dynamics 365 2023 Release Wave 2
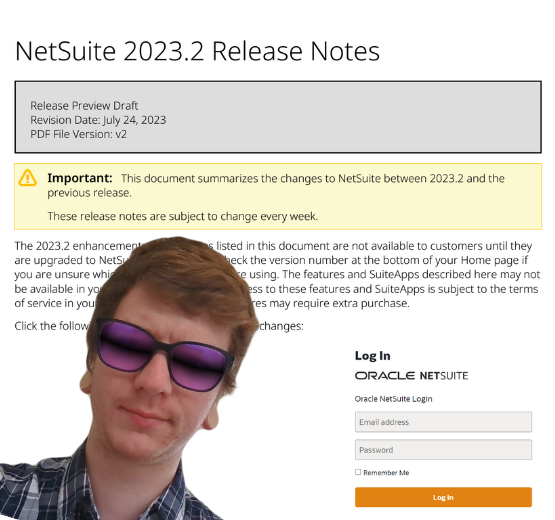
How to manage a new NetSuite Release: one expert's update process

What’s in NetSuite Release 2023.2?

